So erstellen Sie ein Webformular
So erstellen Sie ein Webformular:
1. Öffnen Sie die Applikation und klicken Sie auf Formular. Das Standardformular für die ausgewählte Applikation wird angezeigt.
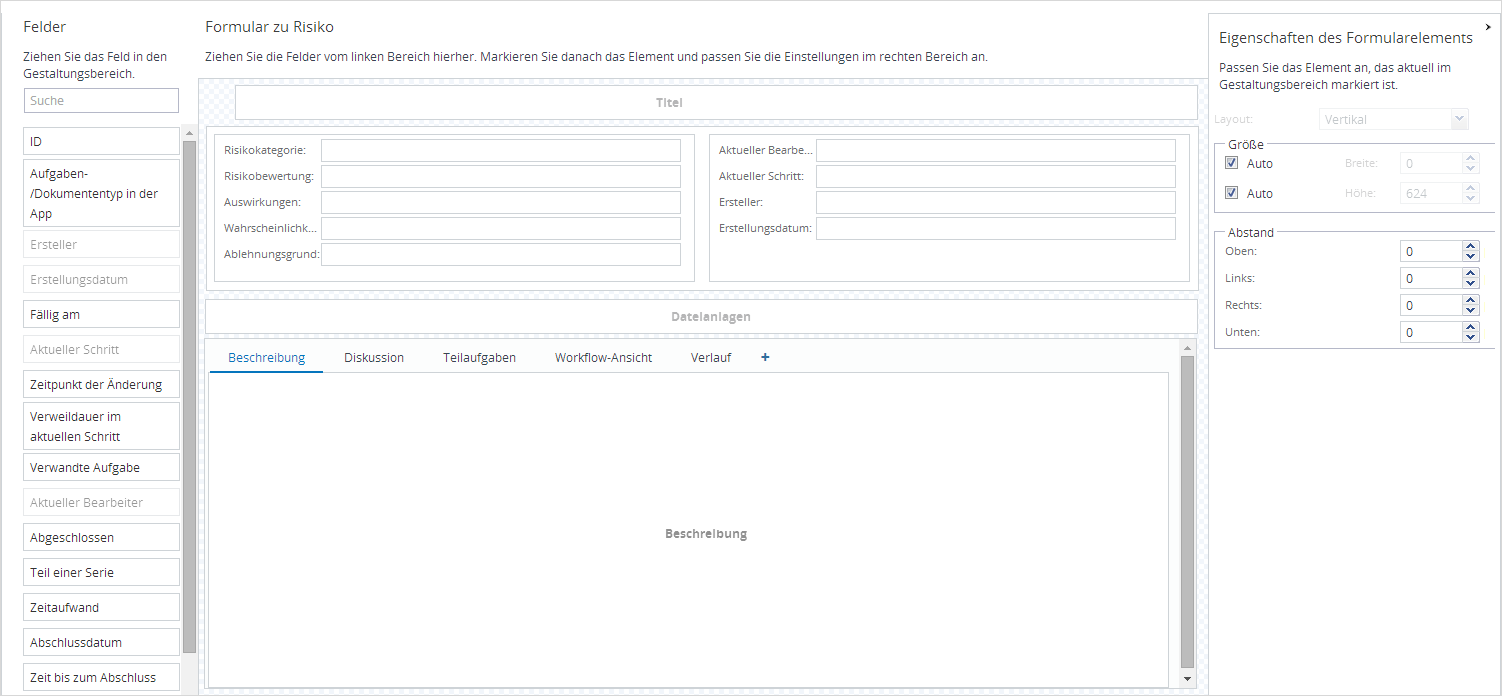
Beispel eines Formulars
2. Fügen Sie dem Standardformular Webformularelemente hinzu. Klicken Sie dazu im Menüband auf die Schaltfläche für das Formularelement, das Sie der Liste hinzufügen möchten:
|
Name |
Beschreibung |
|---|---|
|
Neuer Bereich |
Ein Formularelement, das mehrere andere Formularelemente enthalten kann; zum Beispiel Felder, Anlagen, Registerbereiche oder Rich-Text-Felder. |
|
Registerbereich |
Ein Bereich mit vorgegebenen Registerkarten: Beschreibung, Diskussion, Zeitaufwand, Verlauf, Teilaufgaben und Workflow-Ansicht. Im Registerbereich können Sie Registerkarten entfernen, neu hinzufügen oder bestehende anpassen. |
|
Dateianlagen |
Ein Formularelement, das Anlagen enthält. |
|
Statischer Textbereich |
Ein Formularelement, das formatierten Text enthält. |
3. Stellen Sie die Formularelemente zusammen, indem Sie sie auf die gewünschte Position ziehen. Nicht benötigte Bereiche können Sie auswählen und mit der Taste Entfernen Ihrer Tastatur löschen.
4. Wählen Sie im mittleren Fensterbereich ein Formularelement aus und passen Sie im rechten Fensterbereich seine Einstellungen an. Je nach Elementtyp sind nicht alle der folgenden Einstellungen verfügbar:
|
Name |
Beschreibung | ||||
|---|---|---|---|---|---|
|
Allgemein |
Bestimmen Sie für das Formularelement einen Anzeigenamen und den Text zur Benutzerführung. Der Text zur Benutzerführung erscheint im Formularelement sobald die Seite geöffnet wird, damit der Benutzer sofort den Verwendungszweck erkennt. Den Namen des Formularelements können Sie auch verbergen oder über dem Element platzieren. |
||||
|
Größeneinstellung |
Bei der Größenänderung für das Formularelement können Sie zwischen dem manuellen und automatischen Modus wechseln. |
||||
|
Layout |
Falls das Formularelement untergeordnete Elemente enthält, legen Sie dafür das Layout fest. Sie können zwischen dem horizontalen oder vertikalen Layout wählen. |
||||
|
Bearbeiten |
Aktivieren Sie dieses Kontrollkästchen, um die Bearbeitung von Daten in dem Formularelement zu erlauben und wählen Sie den Editortyp. Zum Beispiel können Sie für ein Referenzfeld eine der folgenden Optionen auswählen:
|
||||
|
Formate |
Wählen Sie ein Format für die Datumsanzeige, Verfügbar für Felder vom Typ ’Datum/Uhrzeit’. |
||||
|
Größe |
Bestimmen Sie die Breite oder Höhe des Elements, sofern für Größenänderungen der manuelle Modus gewählt wurde. |
||||
|
Abstand |
Legen Sie fest, welchen Abstand das Element nach links und oben haben soll. Der Abstand gibt an, wie viel Platz zwischen einem übergeordneten Element und seinen untergeordneten Elementen ist. |
5. Über die Schaltfläche Vorschau im Menüband können Sie das Formularlayout ansehen.
6. Klicken Sie nach Fertigstellung des Formulars auf Speichern.
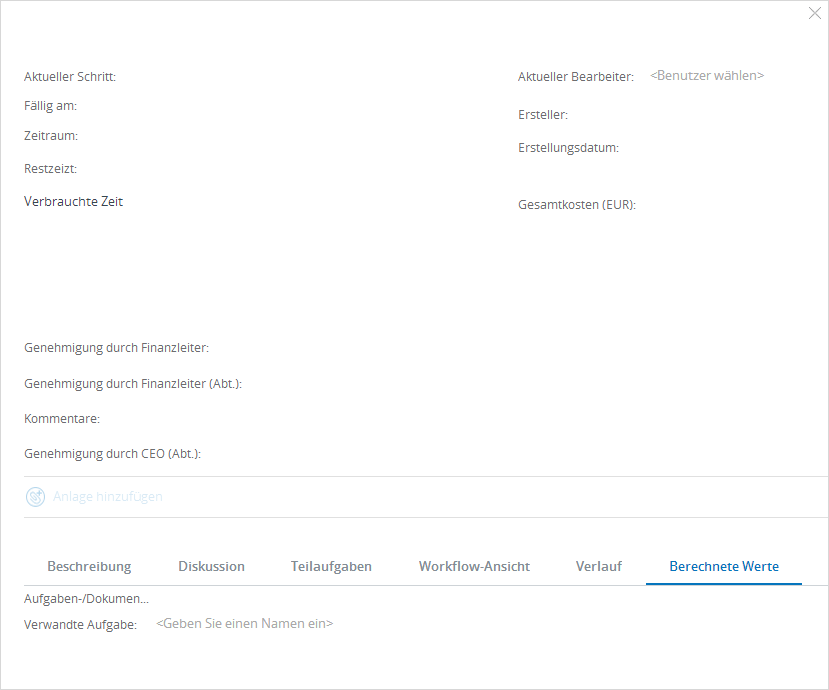
Eine Vorschau des Formulars anzeigen
