Die Sicherheitseinstellungen einer Applikation konfigurieren
Nachdem die Applikation erstellt wurde, müssen Sie ihr Benutzer hinzufügen, die mit ihr arbeiten werden. Innerhalb der Applikation wird den Benutzern die Standardrolle oder eine benutzerdefinierte Rolle mit der jeweils dazugehörigen Berechtigungsstufe zugewiesen.
Die Benutzer können einzeln oder in Gruppen hinzugefügt werden.
Standardmäßige Sicherheitsrollen
Comindware Bei Trackergibt es standardmäßig vier Berechtigungsstufen.
- Eigentümer
- können der Applikation Benutzer oder Benutzergruppen hinzufügen oder aus ihr entfernen
- haben Vollzugriff auf alle Elemente der Applikation und können diese zum Beispiel löschen oder bearbeiten
- können in der Applikation Listen und Dashboards erstellen und bearbeiten
- Mitglieder
- können die Elemente der Applikation erstellen und verwalten, sie aber nicht löschen (auch nicht die selbst erstellten)
- können die Listen und Dashboards der Applikation zu den Favoriten hinzufügen
- können persönliche Listen und Dashboards im Bereich Mein Arbeitsplatz erstellen und bearbeiten
- Betrachter
- können die Elemente der Applikation nur ansehen (Leseberechtigung)
- können die Listen und Dashboards der Applikation zu den Favoriten hinzufügen
- können persönliche Listen und Dashboards im Bereich Mein Arbeitsplatz erstellen und bearbeiten
- Anforderer
- können in der Applikation Elemente erstellen
- können in der Applikation nur selbst erstellte Elemente ansehen und verändern
- können die Listen und Dashboards der Applikation zu den Favoriten hinzufügen (sie müssen zuvor einer CMW Tracker-Volllizenz zugeordnet worden sein)
- können persönliche Listen und Dashboards im Bereich Mein Arbeitsplatz erstellen und bearbeiten (sie müssen zuvor einer CMW Tracker-Volllizenz zugeordnet worden sein)
Die Berechtigungen von Anforderern können Benutzern zugewiesen werden, die einer CMW Tracker-Volllizenz oder einer CMW Tracker-Lizenz für Anforderer zugeordnet worden sind.
Die folgende Tabelle zeigt die standardmäßigen Berechtigungsstufen. Zusätzlich zu den durch die Berechtigungsstufe vorgegebenen Rechten können Sie alle Aufgaben ansehen und verändern, die Ihnen zugewiesen wurden.
| Aktionen | Standardstufen | |||
|---|---|---|---|---|
| Eigentümer | Mitglieder | Betrachter | Anforderer (Benutzer mit einer Volllizenz) | |
| Applikationseinstellungen ändern | ja | |||
| Beliebige Listen erstellen und verändern | ja | |||
| Neue Elemente erstellen | ja | ja | ja | |
| Beliebige Elemente verändern | ja | ja | ||
| Selbst erstellte Elemente verändern | ja | ja | ja | |
| Elemente löschen | ja | |||
| Selbst erstellte Elemente löschen | ja | |||
| Alle Elemente ansehen | ja | ja | ja | |
| Selbst erstellte Elemente ansehen | ja | ja | ja | ja |
Eine benutzerdefinierte Rolle hinzufügen
Bei der Einrichtung der Sicherheitseinstellungen einer Applikation kann sich der Bedarf für eine neue Berechtigungsstufe ergeben. Um diese zu erstellen, müssen Sie der Applikation eine benutzerdefinierte Rolle hinzufügen (weil die Standardberechtigungen einer Rolle nicht veränderbar sind).
So fügen Sie eine benutzerdefinierte Rolle hinzu:
1. Gehen Sie zu ’App-Einstellungen -> Sicherheit’.
2. Klicken Sie auf Neue Rolle hinzufügen (unter der Liste mit den vorhandenen Rollen).
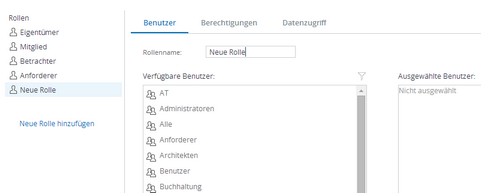
Eine benutzerdefinierte Rolle hinzufügen
3. Geben Sie in der Registerkarte Benutzer den Rollennamen ein und fügen Sie der Rolle einzelne Benutzer oder Benutzergruppen hinzu.
4. In der Registerkarte Berechtigungen können Sie der Rolle dann die erforderlichen Berechtigungen zuweisen.
5. In der Registerkarte Datenzugriff wird festgelegt, auf welche Applikationsfelder die Rolleninhaber zugreifen dürfen.
6. Klicken Sie zum Abschluss auf Speichern & schließen.
Einer Rolle die Benutzer hinzufügen
Um mit einer Applikation arbeiten zu können, müssen ihre Benutzer entweder der Standardrolle oder einer benutzerdefinierten Rolle hinzugefügt werden. Sie können die Benutzer einzeln oder in Gruppen hinzufügen.
Die Zuordnung von Benutzern und Rollen nimmt der Eigentümer der Applikation vor. Standardmäßig ist der Applikationsersteller auch ihr erster Eigentümer.
So fügen Sie einer Rolle die Benutzer hinzu:
1. Gehen Sie zu ’App-Einstellungen -> Sicherheit’.
2. Wählen Sie in der Liste Rollen eine Rolle aus.
3. Verwenden Sie für das Hinzufügen bzw. Entfernen von Benutzern oder Benutzergruppen in der Registerkarte Benutzer die (Doppel-)Pfeilschaltflächen Hinzufügen, Alle hinzufügen, Entfernen oder Alle entfernen.
4. Klicken Sie zum Abschluss auf die Schaltfläche Speichern & schließen.
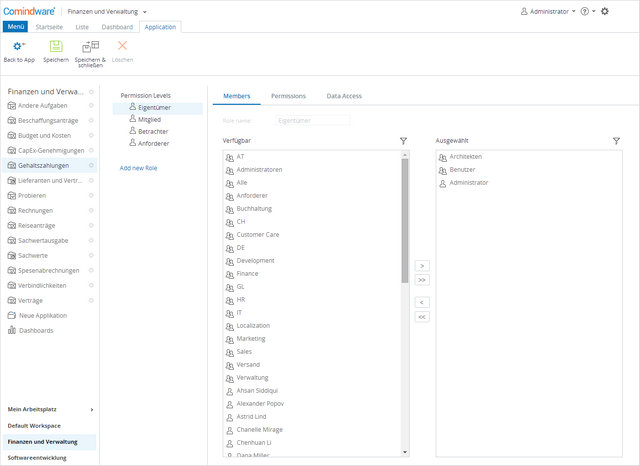
Rolleninhaber verwalten
Einer Rolle die Berechtigungen zuweisen
Jede Standardrolle hat eine vorbestimmte Berechtigungsstufe, die Sie nicht verändern können. Nur einer benutzerdefinierten Rolle können Sie Berechtigungen zuweisen.
Zusätzlich zu den durch eine Rolle vorgegebenen Berechtigungen können die Benutzer alle Aufgaben ansehen und verändern, die ihnen zugewiesen wurden.
So weisen Sie einer benutzerdefinierten Rolle die Berechtigungen zu:
1. Gehen Sie zu ’App-Einstellungen -> Sicherheit’.
2. Wählen Sie in der Liste Rollen eine Rolle aus.
3. Vergeben Sie in der Registerkarte Berechtigungen die relevanten Berechtigungen.
4. Klicken Sie zum Abschluss auf Speichern & schließen.
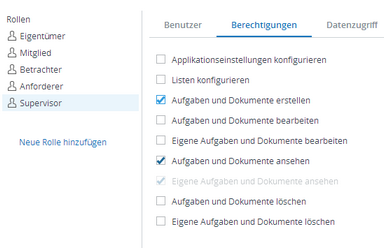
Einer Rolle die Berechtigungen zuweisen
Häufig sollen bestimmte Benutzer nicht alle Datensätze einsehen oder verändern können. Zum Beispiel wenn Budgets nur für die Buchhaltung sichtbar sein und ausschließlich Produktmanager den geplanten Einführungstermin verändern dürfen.
In CMW Tracker können Sie diese Vorgaben einhalten, indem Sie festlegen, welche Rollen auf welche Applikationsfelder zugreifen dürfen.
Sowohl die Einstellungen der Standardrolle als auch die der benutzerdefinierten Rollen können entsprechend eingerichtet werden. Für jede Rolle wird den einzelnen Feldern ein Status zugewiesen: Verborgen, ’Nur lesen’ oder Editierbar.
Hinweis:
- Für die einzelnen Schritte wird auch in den Schritteigenschaften der Lese-/Schreibzugriff für Formularfelder festgelegt.
- Sollten sich die Berechtigungen aus den Schritteigenschaften und die Sicherheitseinstellungen der Applikation überschneiden, so greift stets eine verbietende Regel. Zum Beispiel: Hat ein Feld in einem Schritt die Eigenschaft ’Nur lesen’, kann das für diesen Schritt auch dann nicht geändert werden, wenn die dafür erforderlichen Berechtigungen in den Sicherheitseinstellungen der Applikation vergeben sind.
- Der Status ’Verborgen’ gilt für das gesamte System: Die Benutzer können die verborgenen Daten weder im Verlauf noch in Formularen, Listen, Dashboards, Benachrichtigungen, mobilen Apps, SharePoint, Outlook, Suchergebnissen usw. sehen.
So richten Sie den Datenzugriff für eine Rolle ein:
1. Gehen Sie zu ’App-Einstellungen -> Sicherheit’
2. In der Registerkarte Datenzugriff legen Sie durch das Anklicken der jeweils gewünschten Option fest, ob die Felder den Status ’Editierbar’, ’Nur lesen’ oder ’Verborgen’ haben. Beachten Sie dabei folgende Regeln:
- Systemfelder können nicht verborgen werden.
- Nur wenige Systemfelder können als ’Editierbar’ eingerichtet werden (zum Beispiel Titel, Beschreibung und Fälligkeit), die meisten haben die Eigenschaft ’Nur lesen’.
- Für die benutzerdefinierten Felder können Sie alle Eigenschaften vergeben: Editierbar, ’Nur lesen’ oder Verborgen.
3. Klicken Sie zum Abschluss auf Speichern & schließen.
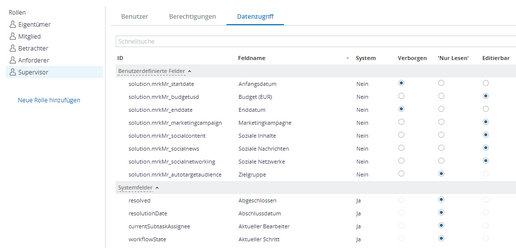
Den Datenzugriff für eine Rolle einrichten
Siehe auch:
