Benutzerdefinierte Email-Einstellungen
Sie können benutzerdefinierte Email-Benachrichtigungen einrichten, die das System automatisch generiert und versendet sobald der Workflow einen bestimmten Schritt erreicht. Die Email-Benachrichtigungen können für beliebige Zwischen- oder Abschlussschritte eingerichtet werden, aber nicht für Startschritte. Auch mehrere Emails pro Workflow-Schritt sind möglich. Die Versendung automatischer Emails wird im Aufgabenverlauf protokolliert.
So richten Sie benutzerdefinierte Email-Benachrichtigungen ein:
1. Klicken Sie erst doppelt auf den betreffenden Schritt und dann im linken Bereich des sich öffnenden Fensters auf Benutzerdefinierte Benachrichtigungen.
2. Klicken Sie auf die Schaltfläche Benachrichtigung hinzufügen.... Daraufhin öffnet sich ein Dialogfenster.
3. Standardmäßig werden die konfigurierten Benachrichtigungen immer dann gesendet, wenn der Workflow diesen Schritt erreicht. Wenn die Benachrichtigungen jedoch nur bei Erfüllung einer bestimmter Bedingung versendet werden sollen, können Sie die Bedingung mit Hilfe der Comindware Expression Language festlegen. Dazu klicken Sie erst auf ’Bedingte Übergänge’ und dann auf die Schaltfläche Bedingung hinzufügen.... Weitere Informationen finden Sie im Abschnitt Comindware Expression Language: How To.
4. Wählen Sie im Listenfeld Empfänger die Person aus, die diese Benachrichtigung erhalten soll. Um mehrere Empfänger auszuwählen, klicken Sie auf Weiteren Empfänger hinzufügen.
5. Geben Sie im Feld Absender den Namen ein, der bei dieser Email im Feld Von erscheinen soll.
6. Geben Sie den Betreff ein.
7. Geben Sie im Feld Nachrichtentext die Nachricht ein, die in der Email-Benachrichtigung erscheinen soll.
8. Falls erforderlich können Sie über die Schaltfläche Anlage hinzufügen eine Datei anhängen.
9. Wenn Sie die Email vor ihrer Versendung in der Vorschau ansehen und bearbeiten können möchten, aktivieren Sie das Kontrollkästchen Vorschau und Korrektur der Email-Nachricht vor der Versendung. Dann können Sie nachdem die Email generiert wurde die Empfänger und den Text der Nachricht bearbeiten sowie Dateianlagen hinzufügen oder entfernen.
10. Falls erforderlich können Sie Informationen aus einem speziellen Feld in der Applikation in den Betreff und Nachrichtentext der benutzerdefinierten Emails einfügen. Dazu geben Sie an einer beliebigen Stelle im Text die Feld-ID in geschweiften Klammern ein. Zum Beispiel ’Bug {bug_number} wurde behoben’, um Fehlernummern in die Benachrichtigungen zu Fehlerkorrekturen aufzunehmen. Die Links zu diesen Bugs können nach folgendem Muster eingefügt werden: {#bug_number}.
11. Sie können Aufgabendaten in eine Word- oder Excel-Datei exportieren und als Anlage mit der Benachrichtigungs-Email versenden. Dazu wählen Sie aus dem Listenfeld unter dem Feld Nachrichtentext eine Word- bzw. Excel-Vorlage aus. Diese Vorlage wird dann für den Datenexport verwendet.
12. Wenn der Benachrichtigungs-Email alle Anlagen der Aufgabe hinzugefügt werden sollen, aktivieren Sie das Kontrollkästchen Alle Dateianlagen der Workflow-Aufgabe einer Email beifügen.
13. Klicken Sie zum Abschluss auf Speichern.
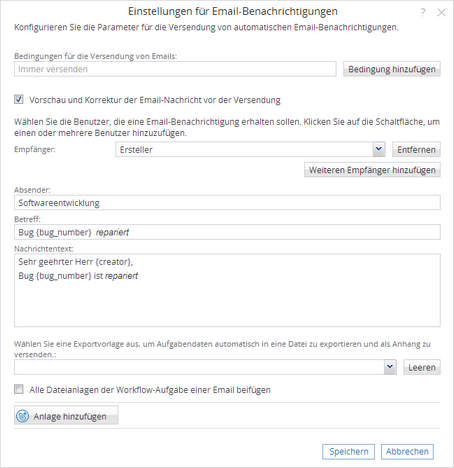
Benutzerdefinierte Emails einrichten
Falls erforderlich wiederholen Sie diese Schritte, um weitere benutzerdefinierte Emails hinzuzufügen.
