Configuring Export Template for Several Collections and Images Using C#
Table of Contents
Use Case
In addition to the standard export template feature, you can configure a custom data export using a C# script with more flexible data processing. For example, you can export several collections or multi-value attributes from a record.
In this article, we will create a Word export template file with two tables (from two collections) and several images (from a multi-value attribute).
Prerequisites
To proceed with the example, create the templates and attributes as shown in the table below:
| Record template system name | Attribute system name | Attribute type | Description |
|---|---|---|---|
| Photo_1_Atr | Image |
Stores one or several images (Store multiple values box is checked). |
|
| Table_1_Atr | Record |
Linked to the Table_1 record template and stores multiple values (a collection). |
|
| Table_2_Atr | Record |
Linked to the Table_2 record template and stores multiple values (a collection). |
|
| Table_1 |
Faсtor | Record |
Linked to a record template, which has the Title text attribute. |
| Parameter | Record |
Linked to a record template, which has the Title text attribute. |
|
| Value | Number |
Stores a numeric value, e.g., order amount. |
|
| Table_2 |
Destination | Text |
Stores a business trip destination. |
| Order | Text |
Stores an order number. |
|
| Date | Date |
Stores an order date. |
|
| Responsible | Account |
Stores a user account ID. |
Instructions
- Create an export template as shown below using the template.docx attached below the article:
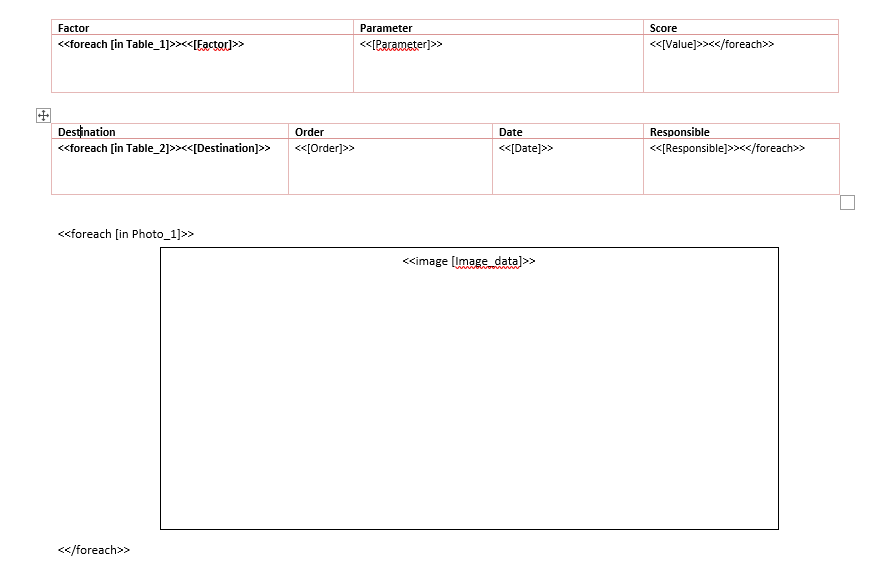
Example template
- A button with the Export record operation will be automatically created.
- Open the Export record button properties.
- On the Script tab, paste the script attached below the article (script for export.cs).
Script Syntax
- In lines 17–24, the
GetPropertyValues()API function is used to query the database for specific attribute values. This function improves the script performance with large datasets.
var data_ = Api.TeamNetwork.ObjectService.GetPropertyValues(
userCommandContext.ObjectIds, // getting an array of one or multiple record IDs
new[] {
"Photo_1_Atr", // the system name of an Image attribute
"Table_1_Atr", // the system name of a Record attribute
"Table_2_Atr" // the system name of a Record attribute
});
Dictionary<string, object> data = data_.FirstOrDefault().Value; - Lines 39–40 show how to get the linked template attribute values via the record attributes.
|
string Faсtor_ = getByRef("Title", getString("Faсtor", Table_Data)); // getting the "Title" attribute value by reference via the "Factor" record attribute |
- Lines 56 and 67 show how to get the FullName attribute value via an account attribute.
var Responsible_ = Api.Base.AccountService.Get(getString("Responsible", Table_Data)); // getting the "Responsible" Account attribute value (account ID)
...
Responsible = Responsible_.FullName, // getting the responsible person's full name
- Lines 173–178 and 185–190 show how to check the image format.
if (FileName.EndsWith("png") || FileName.EndsWith("PNG") || FileName.EndsWith("jpeg") || FileName.EndsWith("jpg") || FileName.EndsWith("JPG"))
{
byte[] content = (Api.TeamNetwork.DocumentService.GetContent((string)result)).Data;
listImages.Add(content);
}
- Lines 232–258 define the data model:
public class IMG{public byte[] Image_data { get; set; }}public class TBL_1{public string Factor { get; set; }public string Parameter { get; set; }public string Value { get; set; }}public class TBL_2{public string Destination { get; set; }public string Order { get; set; }public string Date { get; set; }public string Responsible { get; set; }}public class RESULT{public List<IMG> Photo_1 { get; set; }public List<TBL_1> Table_1 { get; set; }public List<TBL_2> Table_2 { get; set; }}Note: Define a unique class for each table in the export template.
