Importing Linked Records From an Excel Spreadsheet
Table of Contents
Use Case
In the CMW Platform, you can import data to a record template and link the imported records to the records in other templates.
In this article, we will import an Excel sheet containing several clients' requests and link the imported requests to the corresponding client records.
Prerequisites
To link the records imported from an Excel spreadsheet to the records in another template, you must specify the linked records' key values in the spreadsheet. As the key values, specify the values of the ID system attribute or an attribute used as a record title.
To proceed with the example, create the templates and attributes as shown in the table below:
| Record template | Attribute name | Attribute type | Description |
| Clients |
Client requests | Record |
Linked to the Requests template, the Store multiple values box is checked. This Client requests attribute is placed as a table on the Client form. |
| Name | Text |
The Use as record title box is checked for the Name attribute. The Clients template contains two records with the following Name attribute values: Client A and Client B. The Name attribute values will be used as the key values for Excel data import. |
|
| Requests |
Client | Record |
Linked to the Clients template. |
| Name | Text |
Stores the request name. |
|
| Sum | Number |
Stores the request amount. |
Instructions
- Create the Excel spreadsheet to import, as shown below. In the Client column, specify the Name attribute values stored in the Clients template: Client A or Client B. These are the key values to link the Clients template records with the Requests template records.
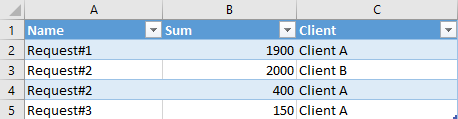
The Excel spreadsheet with clients' requests to import
- Open the Requests record template.
- Go to the Import tab.
- Load the Excel file to import.
- In the Data mapping section, map the spreadsheet columns to the Requests template attributes:
- Map the Client column to the Client attribute and specify name as the value format .
- Map the Name column to the Name attribute.
- Map the Sum column to the Sum attribute and specify currency as the value format.
- Click Upload to import the data.
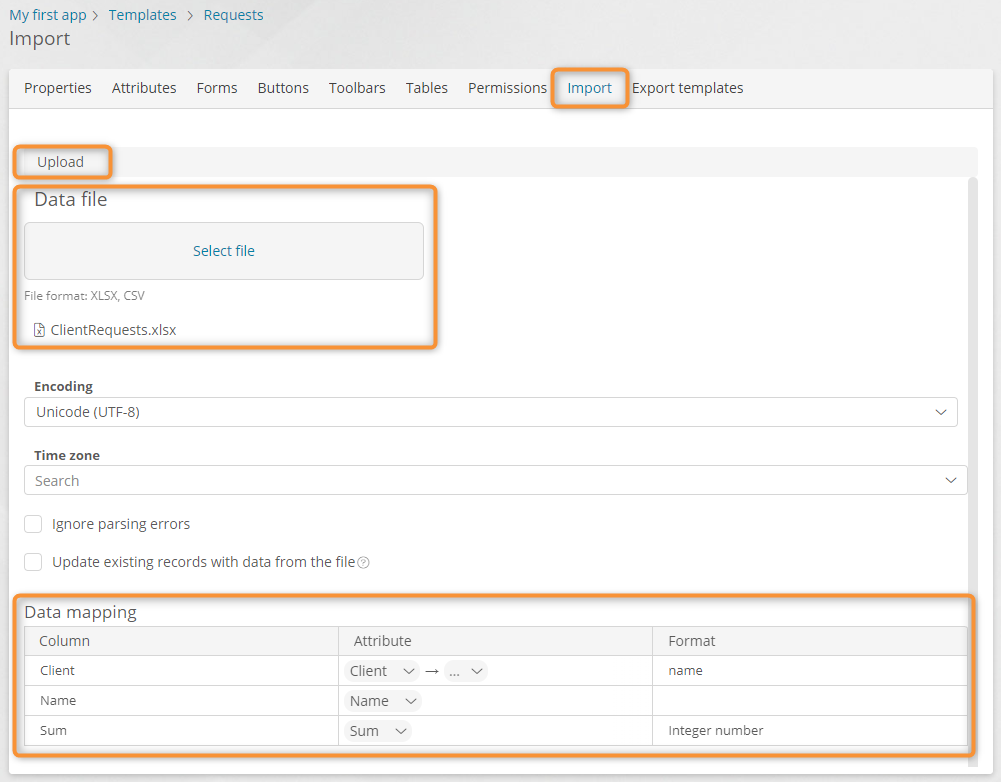
Mapping the imported Excel spreadsheet columns to the record template attributes
- The imported requests will appear in the Requests record template, each linked to its client.
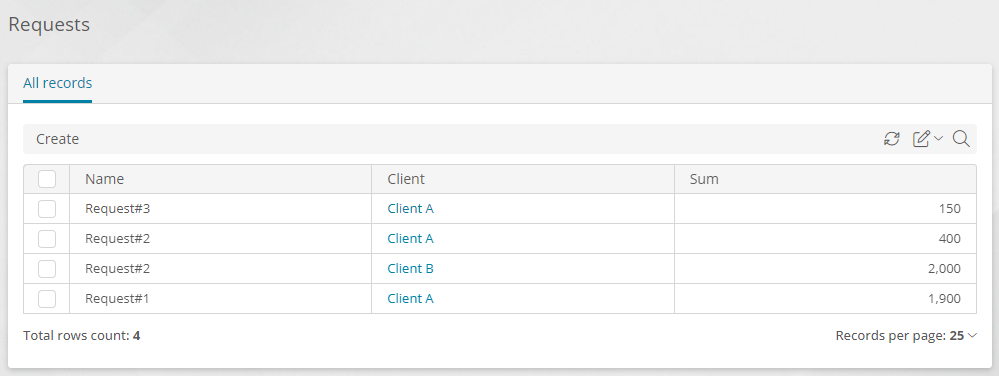
Imported records in the Requests template
- Open the Client A record.
-
In the Client requests table, you should see the imported requests for Client A.
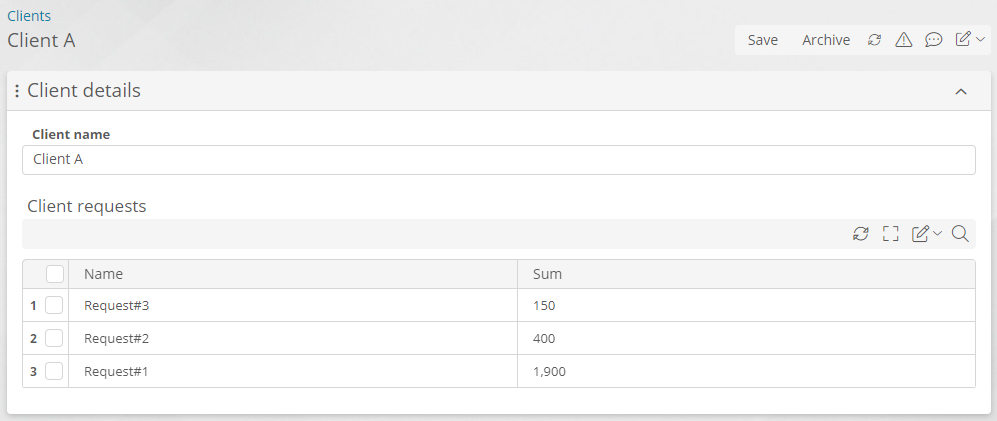
The table of requests linked to the client record
