Exporting and Importing Applications
Table of Contents
Use Case
You can export and import the applications to transfer your business solution configuration between the CMW Platform instances. For example, you may develop and test the application on a development server and then transfer it to the production server.
Exporting an Application
The application configuration is exported as a .CTF file. Export a separate file for each application.
- Open the application you want to export.
- From the application Administration page, go to Version control.
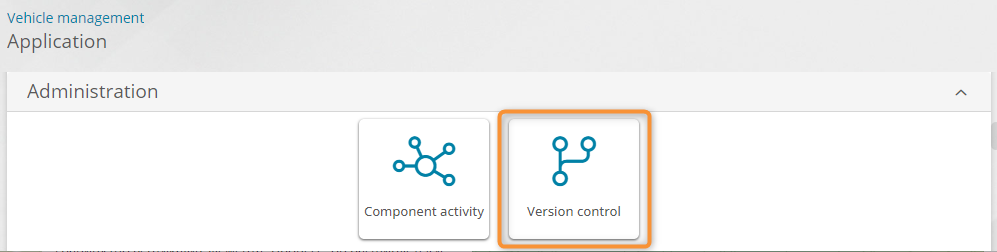
Going to the application Version control page
- Click the down arrow next to the Git version control heading and select Manual version control in the dropdown.
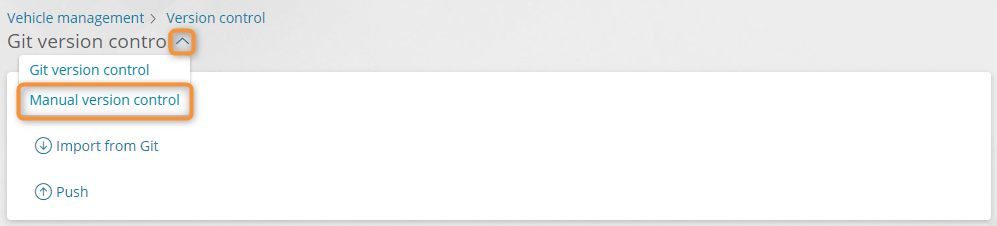
Going to the application Manual version control page
- Click Export.
- The browser will download the
.CTFfile. - If a file save prompt appears, enter the
.CTFfile name and choose the location to save it.

Exporting the CTF file with application configuration
Importing an Application
- Open the CMW Platform instance where you want to import the application.
- Create a new application or open an existing one.
Notes
- The target application system name must be the same as the imported application system name.
- Application import does not affect the existing data: it overwrites the application configuration.
- From the application Administration page, go to Version control.
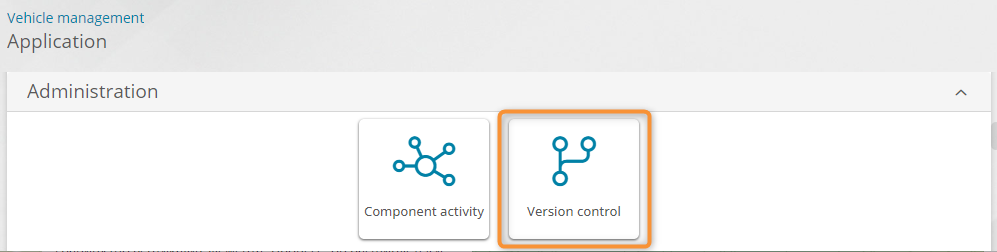
Going to the application Version control page
- Click the down arrow next to the Git version control heading and select Manual version control in the dropdown.
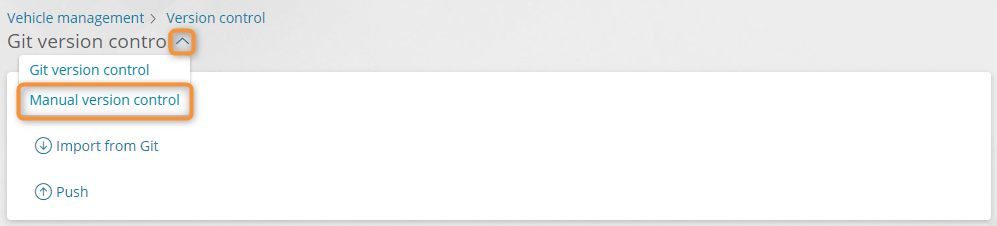
Going to the application Manual version control page
-
Upload the
.CTFfile to the Select file field. - Click Validate.
- Make sure the Validation result window does not report errors or conflicts.
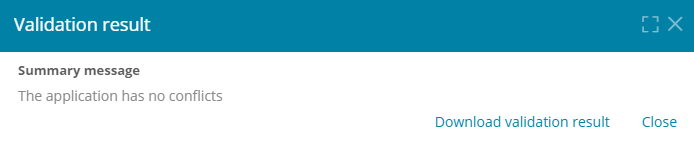
Successful CTF file validation result
-
Configure the import:
- Publish process diagrams after import — check this box to publish all imported process diagrams.
- Application component activity — select an action to activate or deactivate the process elements, scenarios, and communication routes upon import:
- Import the configuration — activate the imported components with the Active status.
- Use current configuration — keep the current component statuses.
- Activate all — activate all components.
- Pause all — deactivate all components.
- Click Import.
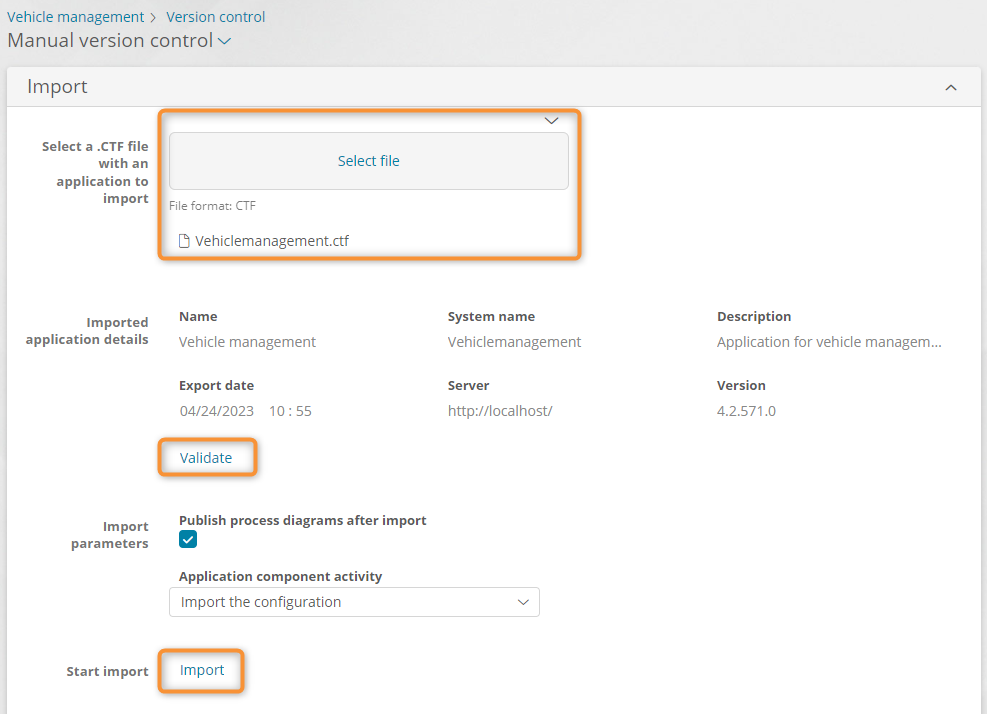
Configuring the application import
