Adapters
Table of Contents
Definitions
An adapter is a module (compiled as a DLL) that provides custom connection and communication route to integrate the Platform with external systems
Use the Adapters section to load and compile custom modules to connect the Comindware Business Application Platform to external systems.
Loaded modules are compiled on the server side, and corresponding connections become available when creating connections and communication routes.
Viewing the adapter list
- Select Adapters in the Administration — Infrastructure section.
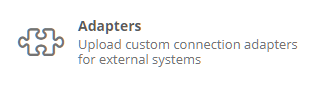
Adapters item on the Administration page
- You will see the adapter list on the Adapters page.
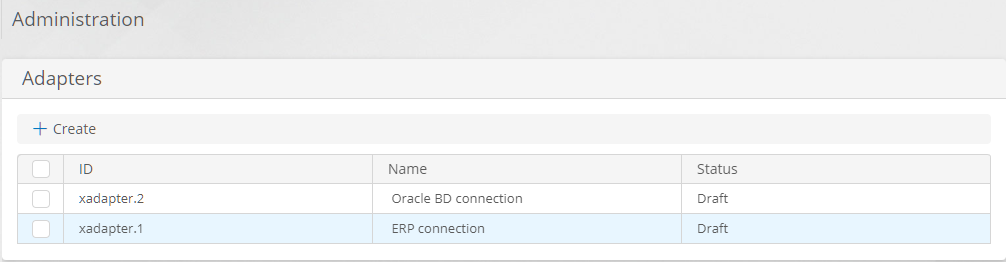
Adapter list
Creating an adapter
- Open the adapter list.
- Click Create.
- The adapter properties page opens.
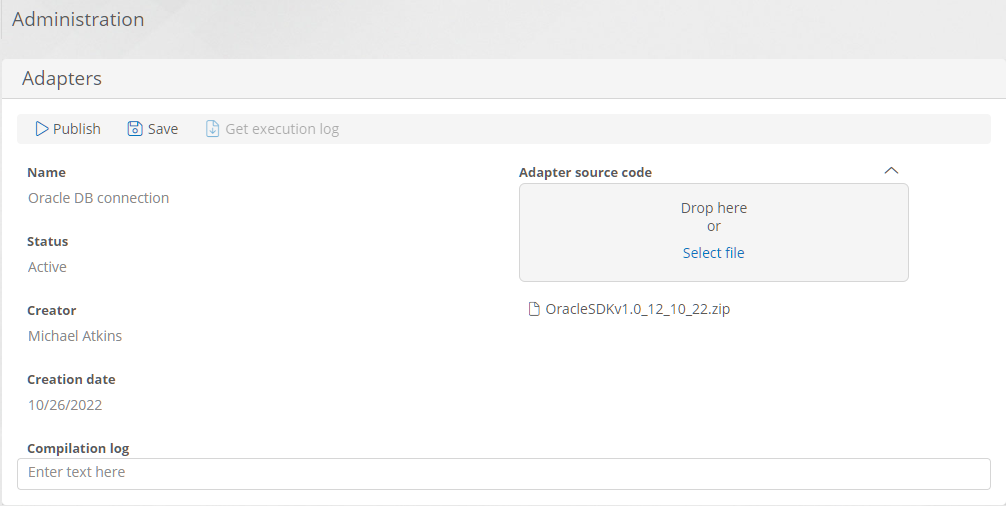
Adapter properties page
- Upload a ZIP archive with the adapter source code in the Adapter source code field. The archive must contain the Visual Studio solution:
- Project with adapter source code.
- Projects containing the interfaces for the development and subsequent compilation of the adapter.
- Necessary additional projects for the adapter, for example, a localization project.
- Folder with the connected libraries.
- Single solution file (.sln) in the archive's root folder.
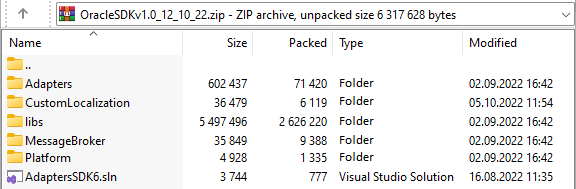
Adapter source code archive contents example
- Click Save.
- Click Publish button to compile the adapter.
- Upon successful compilation, the adapter name will be displayed in the adapter list and adapter properties.
- After compilation, view the compilation log.
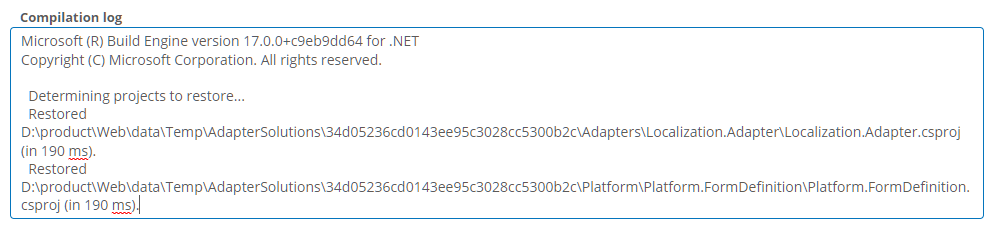
Compilation log example
- To download the archive with adapter execution logs (for example, CBAP.adapters.20221026.logs.zip), click Get execution log.

Adapter execution log example
- The connection item for the compiled adapter will be displayed in the Custom connections submenu when creating a connection or communication route.
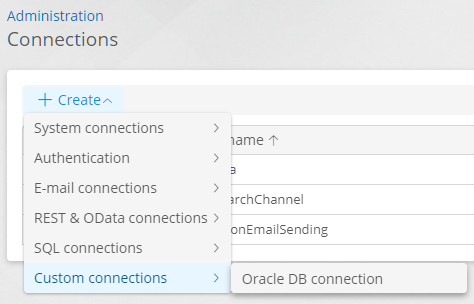
Creating a connection using a custom adapter
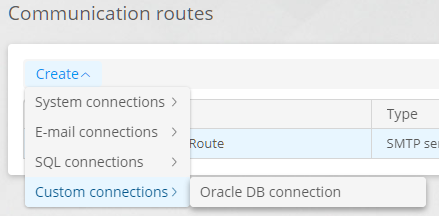
Creating a communication route using a custom adapter
Adapter setup
- Open the adapter list.
- Double-click the adapter row.
- The adapter property page will be displayed.
- Configure the adapter similarly to creating it.
- Upload the new source code archive.
- Save the adapter.
- Publish the adapter
- If necessary view the compilation log or download the execution log.
Deleting an adapter
Attention! Connections and communication routes generated for the deleted adapter will be deactivated and stop working.
- Open the adapter list.
- Select the adapter to be deleted using the checkbox in the first column.
- Click Delete.
- In the confirmation window, click Delete.
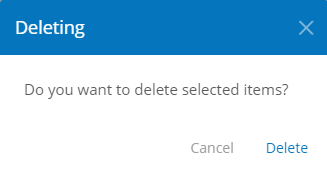
Adapter delete confirmation
