Comindware for Outlook
Mit CMW Project können Sie direkt in der vertrauten Oberfläche von Microsoft Outlook arbeiten. Verwalten Sie Projektaufgaben und Arbeitszeittabellen und zeigen Sie die Aktivitätenlisten an – ohne zwischen verschiedenen Anwendungen wechseln zu müssen. Dafür benötigen Sie nur das im Lieferumfang von CMW Project bereits enthaltene Outlook Add-In.
Dieses Add-In bringt die gesamte Funktionalität des Bereichs ’Meine Arbeit’ in die Outlook-Oberfläche: alle Aufgaben- und Dokumentenlisten, aktive Arbeitszeittabellen zum Ausfüllen sowie die gesamte Aktivitätenliste mit allen Ereignissen und Diskussionen, an denen Sie teilnehmen. Außerdem haben Sie Zugriff auf das Personenverzeichnis, damit Sie Kollegen einfach finden und mit ihnen kommunizieren können.
Bestimmte Verwaltungstools sind hier jedoch nicht verfügbar. Dazu zählen Projekt-Dashboards, Gantt-Diagramme, Organigramm, Berichte, Ressourcenpools, die Überwachung der Arbeitsauslastung und die allgemeinen Kontoeinstellungen.
Das Add-In steht direkt in Ihrer CMW Project-Instanz zum Herunterladen bereit. Klicken Sie auf der Seite ’Erste Schritte’ einfach den Link ’Outlook’ an und der Download beginnt automatisch:
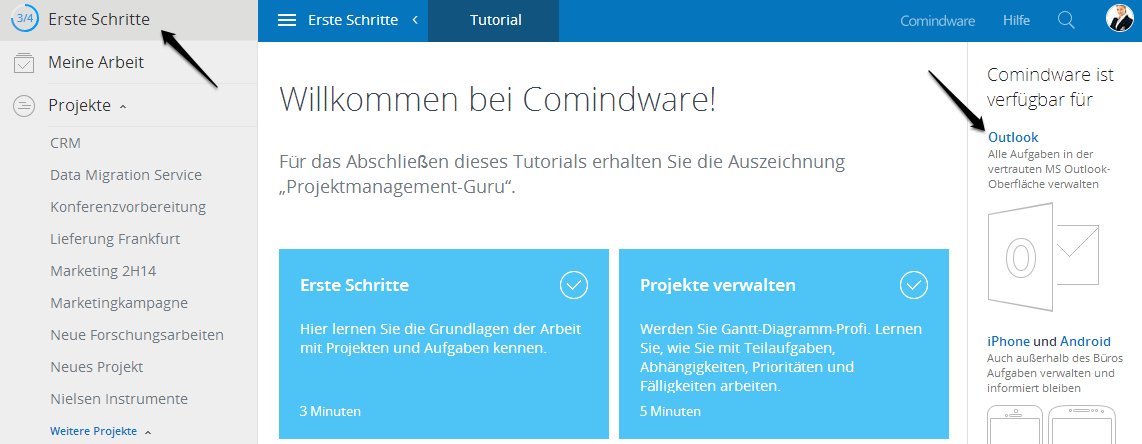
Erste Schritte
Falls Sie die Seite ’Erste Schritte’ im Navigationsbereich nicht finden können, ist sie ausgeblendet. In diesem Fall klicken Sie erst auf Ihr Profilbild in der rechten oberen Ecke des Programmfensters und dann auf ’Infos und Downloads’. An dieser Stelle sind außer dem Add-In für Outlook auch die Apps für mobile Geräte abrufbereit:
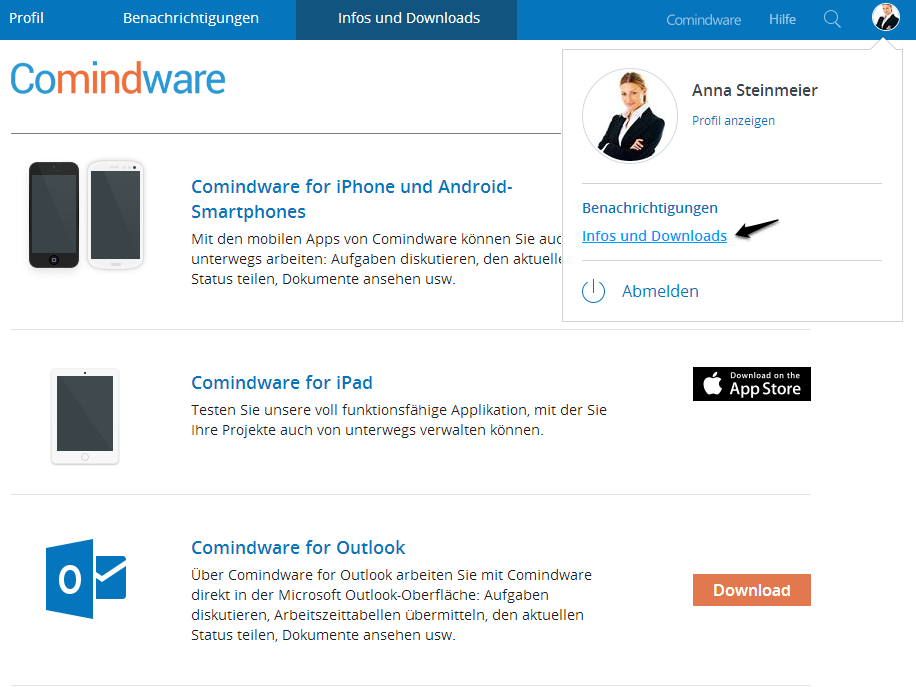
Infos und Downloads
Starten Sie nach dem Download das Installationspaket. Der standardmäßig eingestellte Installationspfad wird empfohlen, aber Sie können bei Bedarf auch einen anderen Speicherort angeben. Um die Installation abzuschließen, muss Outlook im Anschluss neu gestartet werden.
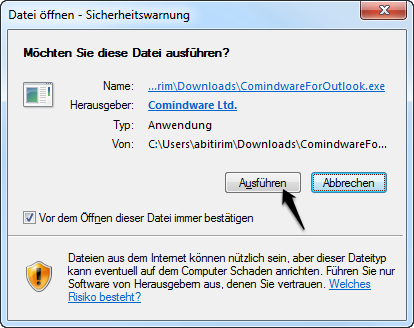
CMW Project for Outlook
Nach dem Neustart enthält Microsoft Outlook die neue Registerkarte ’CMW Project’ über dem Menüband. Das Add-In CMW Project for Outlook kann Ihre Anmeldung entweder automatisch mit Ihren Domänenzugangsdaten ausführen (wenn Ihr Netzwerkadministrator diese Funktion aktiviert hat) oder Sie konfigurieren das Add-In manuell. Für Letzteres öffnen Sie die Comindware-Registerkarte und klicken erst im Menüband auf die Schaltfläche ’Setup’, dann auf ’Verbindung hinzufügen’.
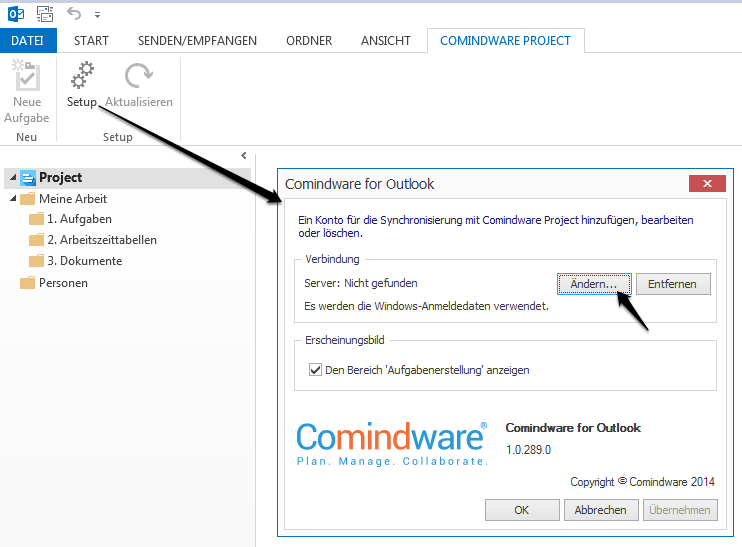
Comindware for Outlook
In dem sich öffnenden Fenster stehen zwei Varianten zur Anmeldung bei CMW Project zur Auswahl:
1. Windows-Anmeldedaten verwenden
Wenn Sie diese Option auswählen, werden Ihr Active Directory-Benutzername und Kennwort für die Verbindung zu CMW Project verwendet und eine manuelle Eingabe entfällt. Allerdings muss dafür Ihr Systemadministrator zuvor bestimmte Einstellungen des Active Directory Servers eingerichtet haben. Wenn das nicht bekannt oder nicht der Fall ist, entscheiden Sie sich für:
2. Geben Sie Benutzernamen und Kennwort ein
Bei dieser Option müssen Sie die Verbindungsdaten manuell in drei Felder eingeben:
Die URL muss mit ’http://’ oder ’https://’ beginnen, zum Beispiel http://project.ihrefirma.de)
Ihr CMW Project-Benutzername
Ihr CMW Project-Kennwort
Klicken Sie anschließend auf die Schaltfläche ’Test’, um die Einstellungen zu überprüfen. Wenn die Überprüfung erfolgreich verläuft, klicken Sie auf ’OK’, um die Einstellungen zu übernehmen.
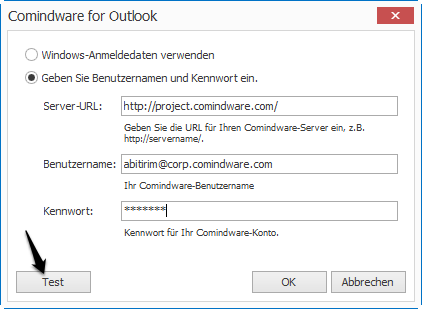
Test Comindware for Outlook
Fertig! Jetzt können Sie im Navigationsbereich unter ’Project’ auf Ihre CMW Project-Aufgaben zugreifen:
![]()
Project
