Single Sign-on für CMW Project aktivieren
Wenn Sie für CMW Project auf Ihrem Server die Funktion Single Sign-on (SSO) aktivieren, können sich Ihre Teamkollegen mit ihren Windows-Anmeldedaten auch bei unserem Produkt anmelden. Die Vorgehensweise hängt davon ob, wie Sie CMW Project installiert haben:
Gehen Sie folgendermaßen vor, wenn CMW Project als Windows-Service installiert ist:
1. Öffnen Sie die Datei web.config mit einem Texteditor, z.B. Notepad. Standardmäßig finden Sie die Datei hier: C:\Programme (x86)\Comindware\Products\Site\Web.config
2. Suchen Sie die Zeile <authentication mode="None"/> und ändern Sie den Authentifizierungsmodus von ’None’ in ’Windows’: <authentication mode="Windows"/>
3. So können Sie den folgenden Code auskommentieren:
<!-- Uncomment to enable SSO -->
<!--authentication>
<anonymousAuthentication enabled="true" />
<windowsAuthentication enabled="true" />
</authentication>
<authorization>
<remove users="*" roles="" verbs="" />
<add accessType="Allow" users="*" />
<add accessType="Deny" users="?" />
</authorization-->
4. Übernehmen Sie die Änderungen und starten Sie den Dienst Comindware Products auf Ihrer Maschine neu.
Optional: SSO für Comindware for Outlook
Wenn MS Outlook in Ihrem Unternehmen der offizielle Email-Client ist, können Sie das CMW Project Add-In damit integrieren (hier erfahren Sie mehr über diese nützliche Funktion) und auch dafür das Single Sign-on aktivieren. Dazu müssen Sie SSO zunächst wie oben beschrieben in Ihrem System aktivieren und dann wie folgt vorgehen:
5. Führen Sie Comindware.Platform.Server.exe als Domänencontroller-Administrator aus. Verwenden Sie dabei den vollständigen Domänennamen (einschließlich ’http’-Protokoll und Portnummer) und den Schlüssel «-createSSO». Zum Beispiel:
Comindware.Platform.Server.exe -createSSO http://tracker.corp.meinefirma.de:8081
Dadurch wird dem Active Directory ein neuer Eintrag hinzugefügt, der für die weitere Einrichtung erforderlich ist.
6. Installieren Sie das Add-In Comindware for Outlook wie im diesem Artikelbeschrieben.
7. Starten Sie MS Outlook. Die Konfiguration des Add-Ins erfolgt automatisch und dauert ca. 1 Minute. Anschließend können Sie damit arbeiten.
Hierbei können Sie es belassen. Allerdings empfehlen wir, dass Sie den während der SSO-Einrichtung dem Active Directory hinzugefügten Eintrag wieder entfernen. Andernfalls kann es zu Leistungsproblemen kommen, falls Sie das Comindware Add-In in MS Outlook später neu konfigurieren wollen. Der Eintrag wird genauso entfernt, wie er erstellt wurde:
Führen Sie Comindware.Platform.Server.exe als Domänencontroller-Administrator aus. Verwenden Sie dabei den vollständigen Domänennamen (einschließlich ’http’-Protokoll und Portnummer) und den Schlüssel «-createSSO». Zum Beispiel:
Comindware.Platform.Server.exe -createSSO http://tracker.corp.meinefirma.de:8081
Gehen Sie folgendermaßen vor, wenn CMW Project als IIS installiert ist
Wenn Sie CMW Project als IIS-Server installiert haben, müssen Sie in IIS die Windows-Authentifizierung konfigurieren, denn die standardmäßige Konfiguration der Authentifizierung für IIS 7 aktiviert nur die anonyme Authentifizierung:
1. Um das Windows-Authentifizierungsmodul zu installieren, öffnen Sie Start > Systemsteuerung > Verwaltungstools > Server-Manager , klappen die Rollen auf und klicken dann doppelt auf Web Server (IIS) . Wählen Sie in dem sich öffnenden Popup-Menü die Option Rollendienste hinzufügen aus:
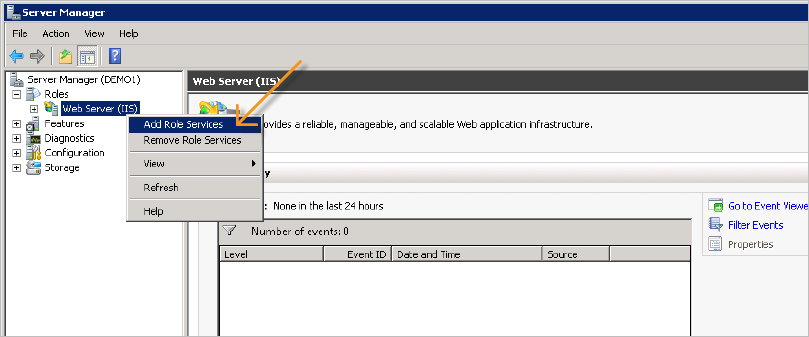
Server Manager
2. Wenn sich das Fenster Rollendienste hinzufügen öffnet, aktivieren Sie zuerst das Kontrollkästchen Windows-Authentifizierung und klicken dann auf Sollte das Kontrollkästchen bereits aktiviert sein, ist das Modul auf dieser Maschine installiert und es müssen keine Änderungen vorgenommen werden:
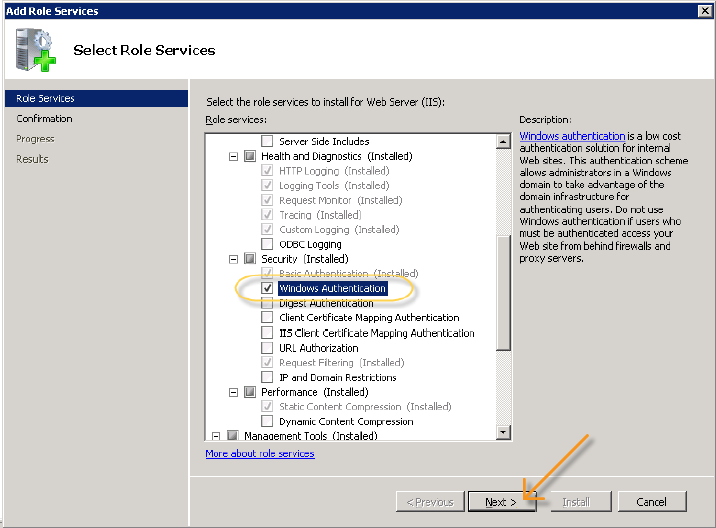
Add Role Services
3. Klicken Sie auf die Schaltfläche Installieren, um dieses Modul auf Ihrem Server zu installieren.
- .NET Framework 4.5 Advanced Services > WCF-Dienste > HTTP-Aktivierung
- Internetinformationsdienste > WWW-Dienste > Anwendungsentwicklungsfeatures > ASP.NET 4.5
- Internetinformationsdienste > WWW-Dienste > Sicherheit > Anforderungsfilterung
- Internetinformationsdienste > WWW-Dienste > Sicherheit > URL-Autorisierung
4. Wenn alle erforderlichen Module installiert sind, öffnen Sie die Datei web.config in einem Texteditor wie zum Beispiel Notepad. Standardmäßig finden Sie die Datei hier: C:\Programme (x86)\Comindware\Products\Site\Web.config
5. Suchen Sie die Zeile <authentication mode="None"/> und ändern Sie den Authentifizierungsmodus von ’None’ in ’Windows’: <authentication mode="Windows"/>
6. So können Sie den folgenden Code auskommentieren:
<!-- Uncomment to enable SSO -->
<!--authentication>
<anonymousAuthentication enabled="true" />
<windowsAuthentication enabled="true" />
</authentication>
<authorization>
<remove users="*" roles="" verbs="" />
<add accessType="Allow" users="*" />
<add accessType="Deny" users="?" />
</authorization-->
7. Übernehmen Sie die Änderungen und starten Sie IIS neu.
Optional: SSO für Comindware for Outlook
Wenn MS Outlook in Ihrem Unternehmen der offizielle Email-Client ist, können Sie das CMW Project Add-In damit integrieren (hier erfahren Sie mehr über diese nützliche Funktion) und auch dafür das Single Sign-on aktivieren. Dazu müssen Sie SSO in Ihrem System wie oben beschrieben aktivieren und dann wie folgt vorgehen:
8. Führen Sie Comindware.Platform.Server.exe als Domänencontroller-Administrator aus. Verwenden Sie dabei den vollständigen Domänennamen (einschließlich ’http’-Protokoll und Portnummer) und den Schlüssel «-createSSO». Zum Beispiel: Comindware.Platform.Server.exe -createSSO http://tracker.corp.meinefirma.de:8081
Dadurch wird dem Active Directory ein neuer Eintrag hinzugefügt, der für die weitere Einrichtung erforderlich ist.
9. Installieren Sie das Add-In Comindware for Outlook wie in diesem Artikel beschrieben.
10. Starten Sie MS Outlook. Die Konfiguration des Add-Ins erfolgt automatisch und dauert ca. 1 Minute. Anschließend können Sie damit arbeiten.
Hierbei können Sie es belassen. Allerdings empfehlen wir, dass Sie den während der SSO-Einrichtung dem Active Directory hinzugefügten Eintrag wieder entfernen. Andernfalls kann es zu Leistungsproblemen kommen, falls Sie das Comindware Add-In in MS Outlook später neu konfigurieren wollen. Der Eintrag wird genauso entfernt, wie er erstellt wurde:
Führen Sie Comindware.Platform.Server.exe als Domänencontroller-Administrator aus. Verwenden Sie dabei den vollständigen Domänennamen (einschließlich ’http’-Protokoll und Portnummer) und den Schlüssel «-createSSO». Zum Beispiel:
Comindware.Platform.Server.exe -createSSO http://tracker.corp.meinefirma.de:8081
