How to Create a Team Task
Tasks are pieces of work that need to get done. They are parts of a project, or components of a day. They can exist on their own or they can be part of a larger picture with subtasks or workflows. You can assign them to yourself or to members of your team, and with CMW Tracker, you can track their status automatically.
To create a new team task:
1. In the «My Desktop» area click the «New» button in the Ribbon.
2. Select the type of task you want to create.
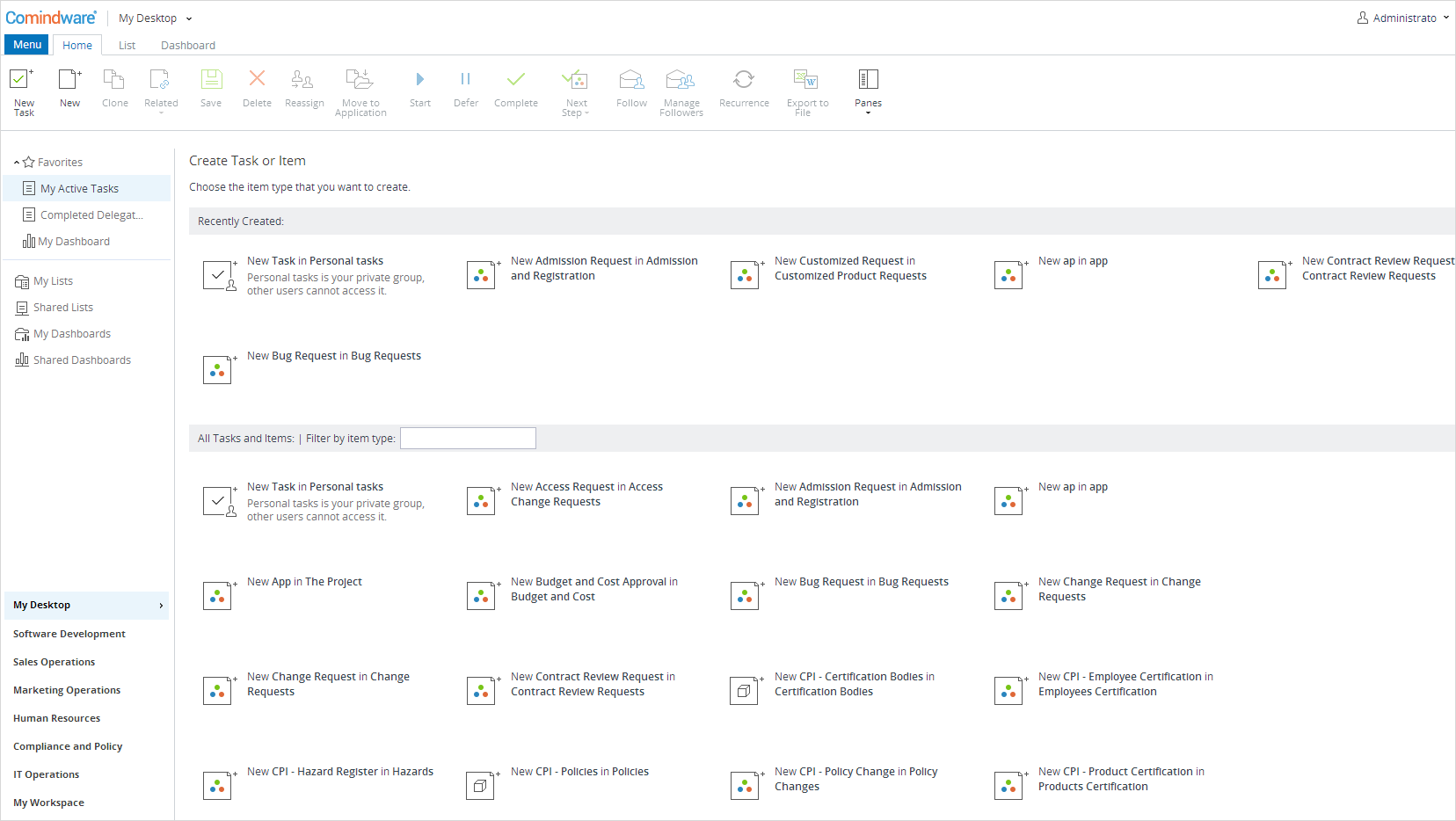
Selecting a task type
3. Fill in the required task fields. Fill in the required task fields, as shown in the screenshot:
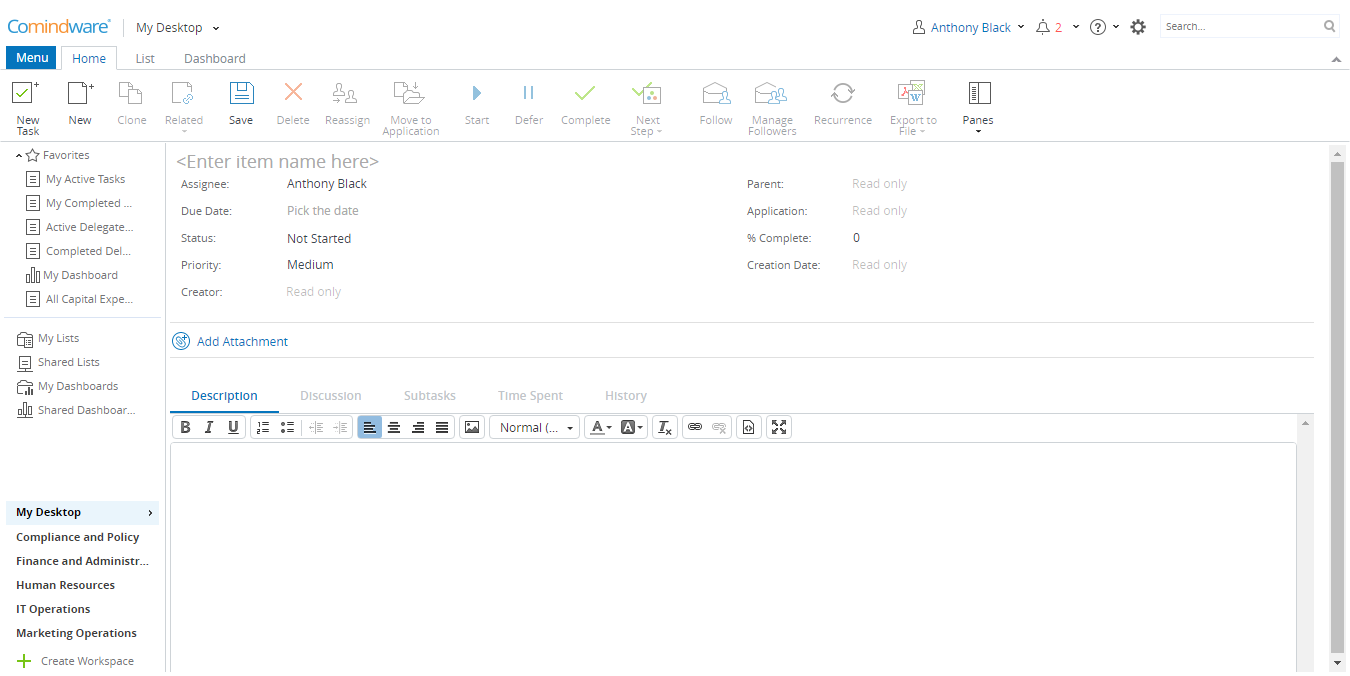
Creating a task
- Item Name — can contain any alphanumeric characters and presents the task title;
- Assignee — each task can be assigned to one person at a time. By default, assignee is pre-filled with the creator of the task. To involve more than one person to work on a single task, create subtasks for each of the participants, linking the subtasks to the parent task (See also: How to Create a Subtask);
- Due Date — determines when the task needs to be completed. Tasks with a missed due date will be marked red in lists;
- Priority — set task priority (low, medium or high). By default, priority is medium;
- % Complete — you can create a new task and assign it % complete;
- Add Attachment — if necessary, attach a file;
- Description — clarifies the task details and completion criteria to the task assignee. You can apply rich text formatting to your text using font options (bold, italics, underline), bullets and numbering, alignment, font color, and to spell check the text for mistakes;
4. Click «Save» after filling in the task details. Once the task has been created it will be listed in the assignee's tasks list.
There are other ways to create a task in CMW Tracker:
- by creating a task in Microsoft Outlook. Comindware Tasks for Outlook is required. See also: Working with CMW Tracker for Outlook.
- by creating a Workflow Item. See also: About Workflow Items.
