How to Create a Workflow: Quick Start
By default there are only Start and End Steps in your workflow. You will need to customize a default scheme, i.e. create steps and transitions, set a default assignee for tasks created in each step, and set transition rules.
How to create a workflow:
1. Open a workflow application and click on «Workflow Scheme». A graphical workflow builder with a default predefined scheme will open up.
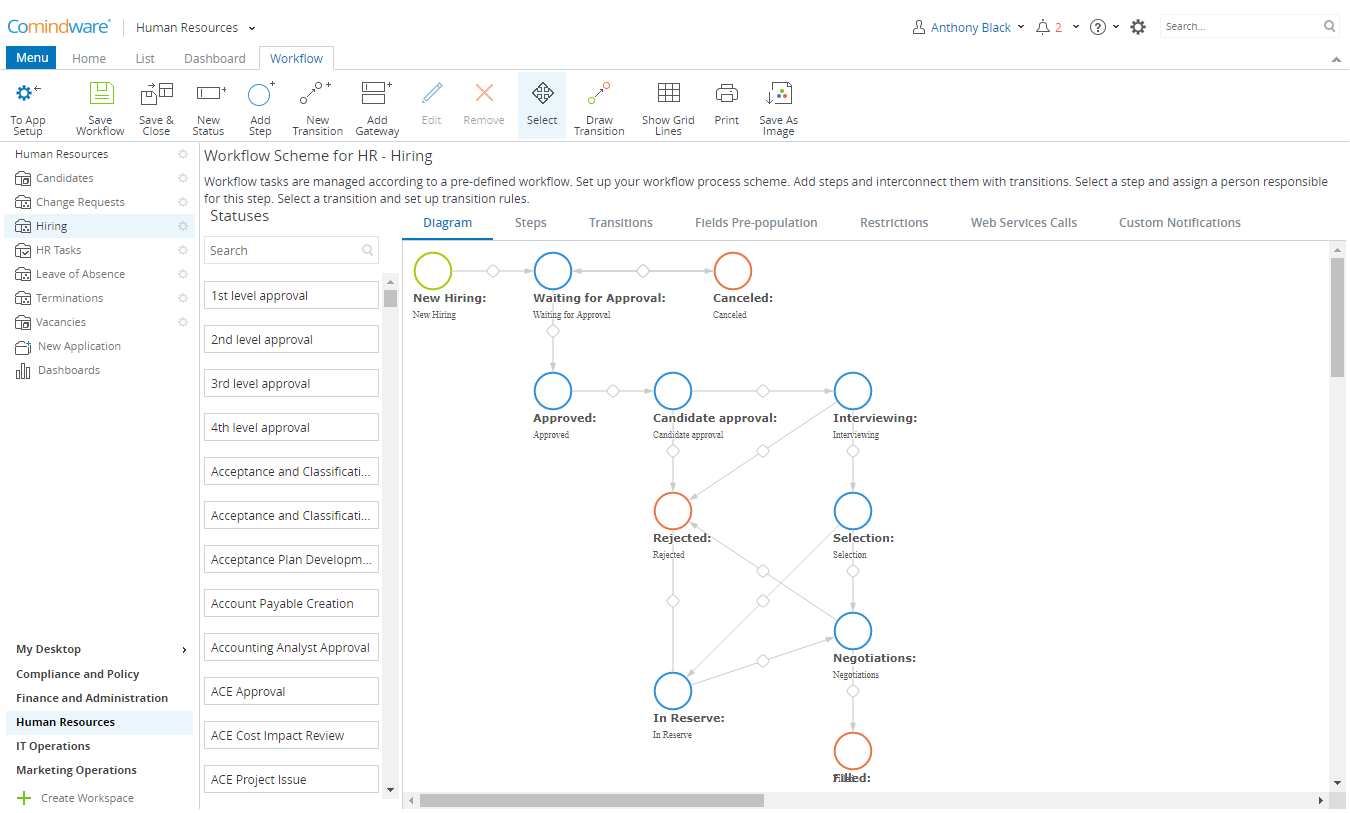
A workflow diagram
2. In the «Statuses» list, select an existing status, or create a new status by clicking the «New Status» button in the Ribbon. Statuses are required to create a workflow step. Statuses do not belong to a particular workflow — they may be used in different workflows, as opposed to steps which are unique to each workflow. We strongly recommend reusing existing statuses because you will be able to create different types of reports, lists and dashboards based on the data taken from different workflows.
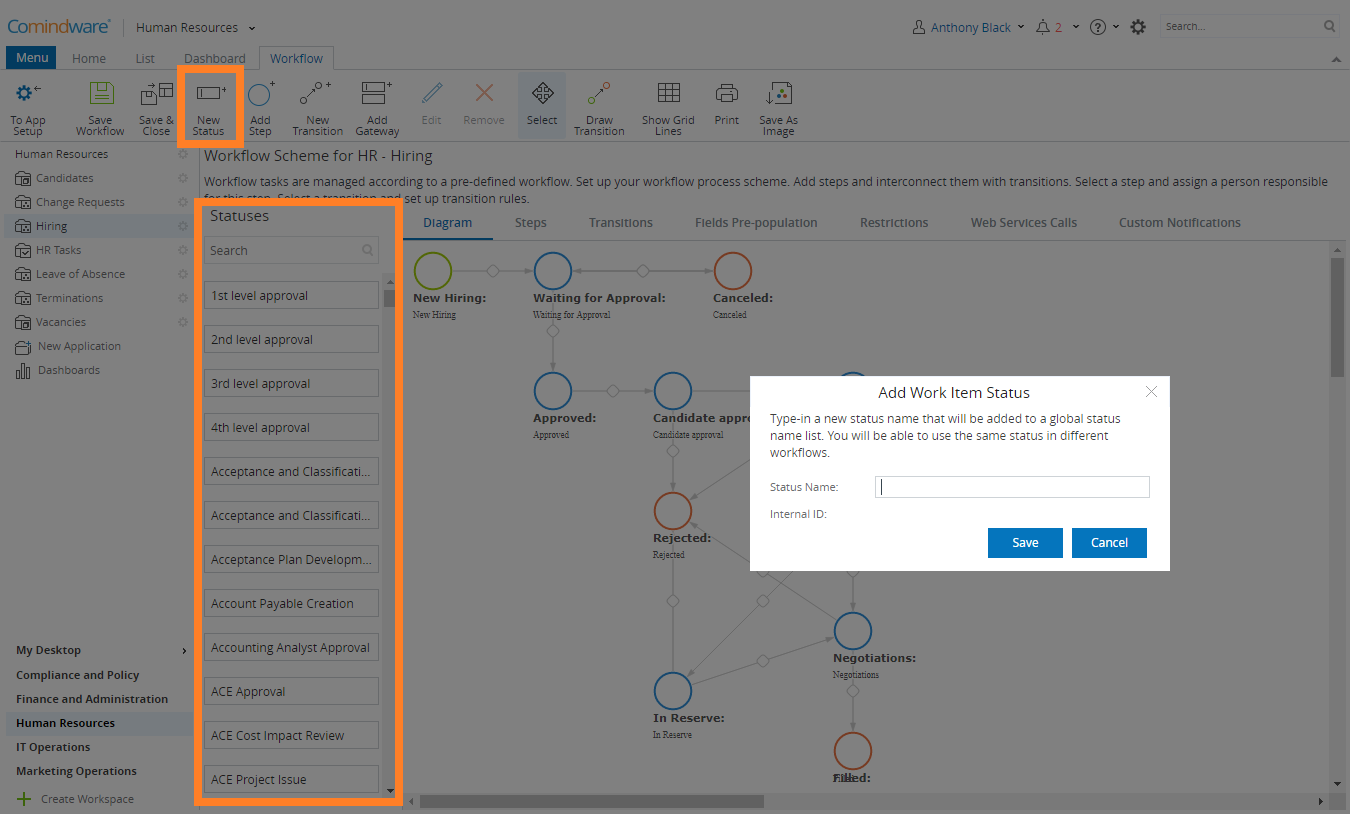
Adding a workflow status
3. Create a new workflow step by dragging a status into the workflow area. A workflow step is unique for each workflow.
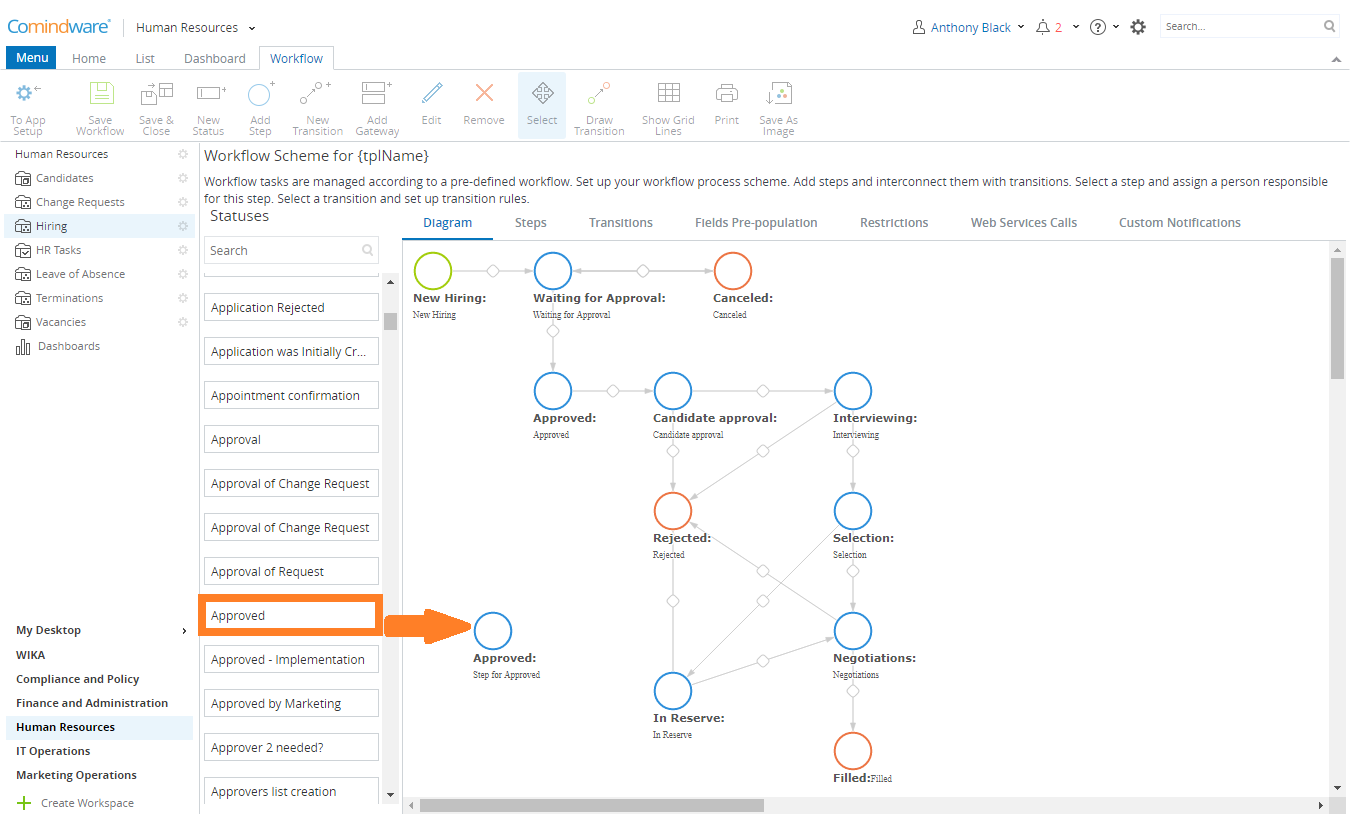
Adding a workflow step
4. Double click the step to specify its settings. See also: Creating Steps.
- Specify the Step Name;
- Specify the Step Type. This may be a Start, Intermediate, or End Step;
- You may want to change a step Status — select a status from the list of existing statuses;
- For Start and Intermediate Steps, you can choose whether to create a task for the person responsible for this step or not. Each time a workflow item is in one of these steps, a task will be created for the person responsible for this item. As soon as the task assignee finishes the task, the workflow item will be moved to the next step.
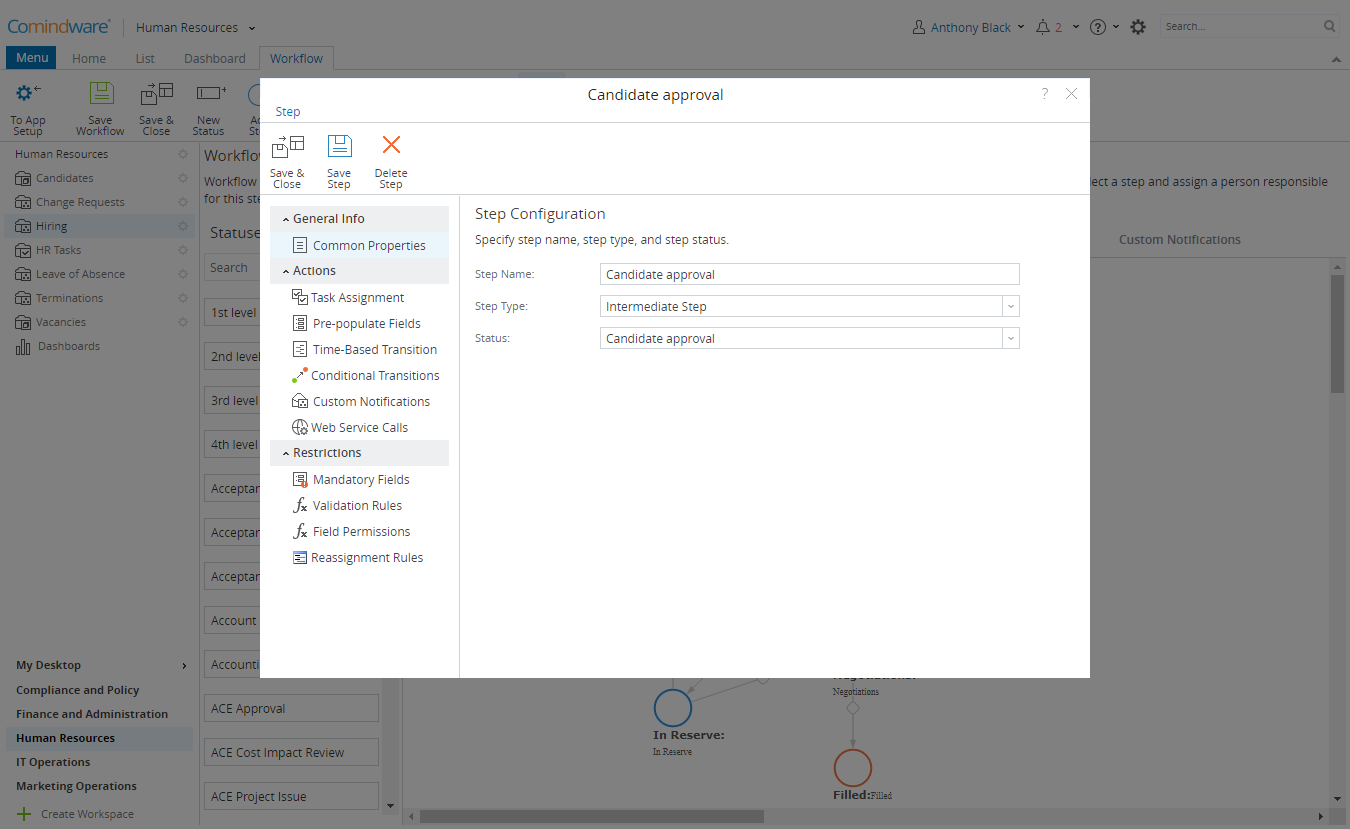
Workflow step settings
5. When finished, click «Save & Close». Repeat the procedure for each step in your workflow.
6. Interconnect steps with Transitions. Click the «New Transition» button in the Ribbon. Left-click on the source element and hold the mouse button to create a connection starting point. Drag the mouse to the target element and release the mouse button to create a connection.
7. Double-click on the transition to customize its settings. See also: Creating Transitions.
8. When finished, click «Save & Close».
9. Fork your workflow if there are several independent tasks in it to be done simultaneously. See also: Workflow Forking.
10. When done, click «Save Workflow» in the Ribbon.
