CMW Tracker for Outlook does not show up in Outlook after installation
Sometimes after Comindware for Outlook installation, the add-in doesn’t show up in MS Outlook even if you restart it. It may occur when some system security settings on your machine don’t allow third-party add-ins integration into MS Outlook. However you can enable the CMW Tracker add-in manually.
To get the add-in to your MS Outlook panel, go to File-> Options -> Add-ins. Once there, select “Disabled items” in the “Manage” drop-down menu on the bottom of the window and click on Go:
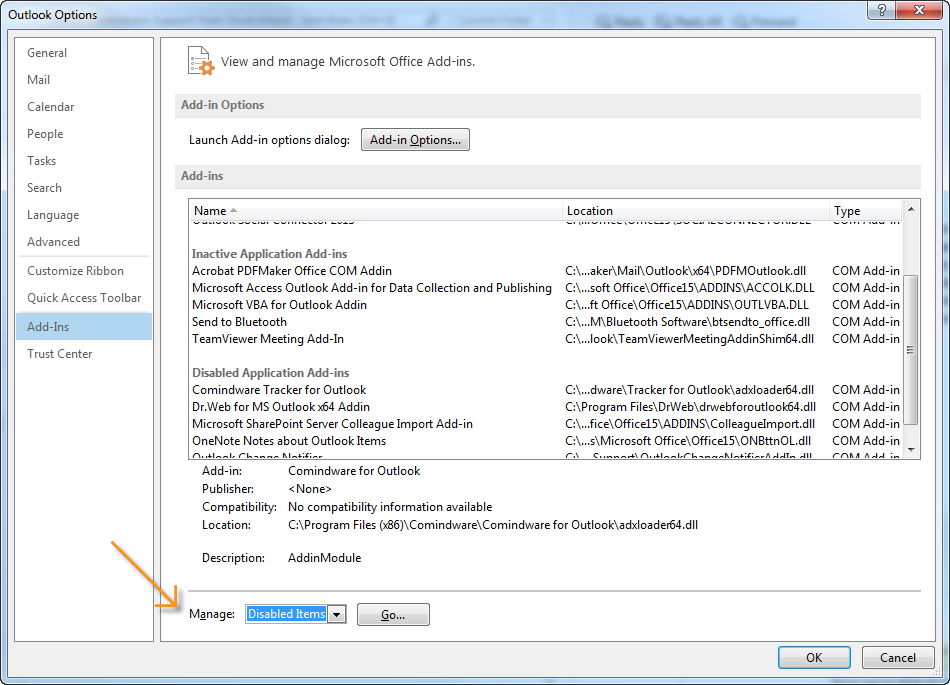
Filtering the list of the disabled Add-Ins
Find Comindware for Outlook in the list of disabled items, select it and click on “Enable”. Now you can close the “Outlook Options” window and restart your Outlook. After that the add-in should run just fine.
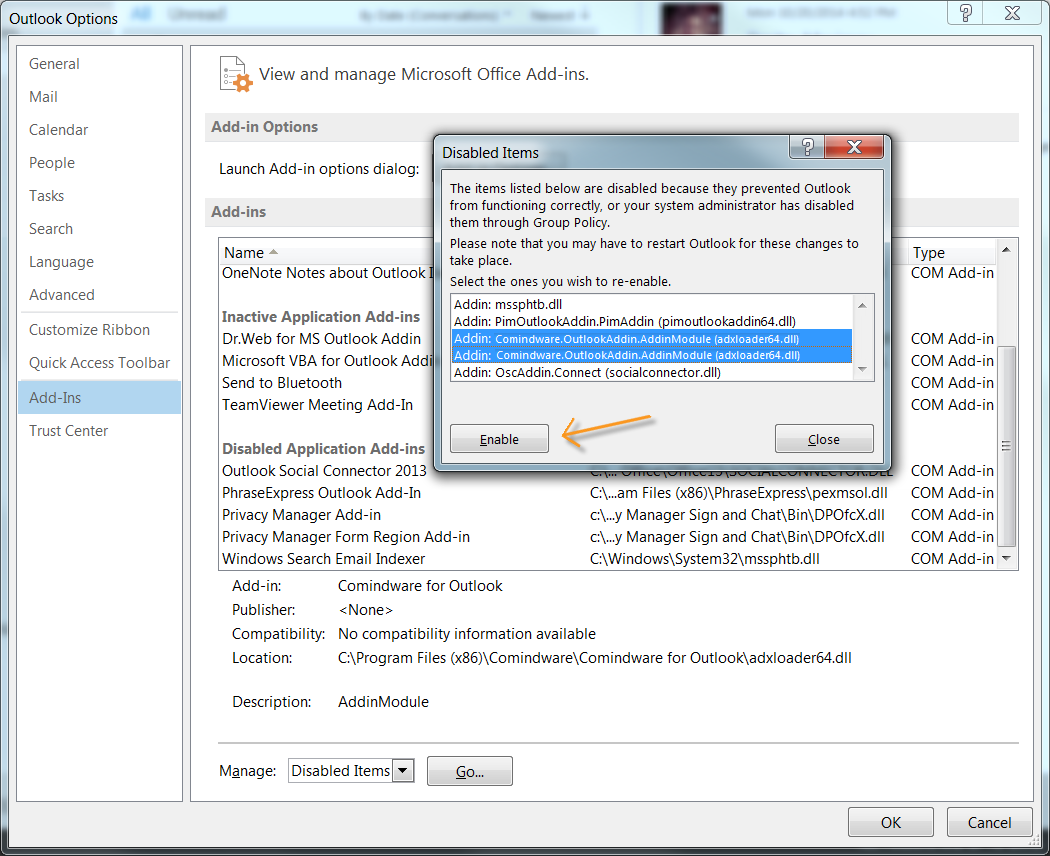
Enabling Comindware Add-Ins
If it still does not work, go to File -> Options -> Trust Center -> Trust Center Settings:
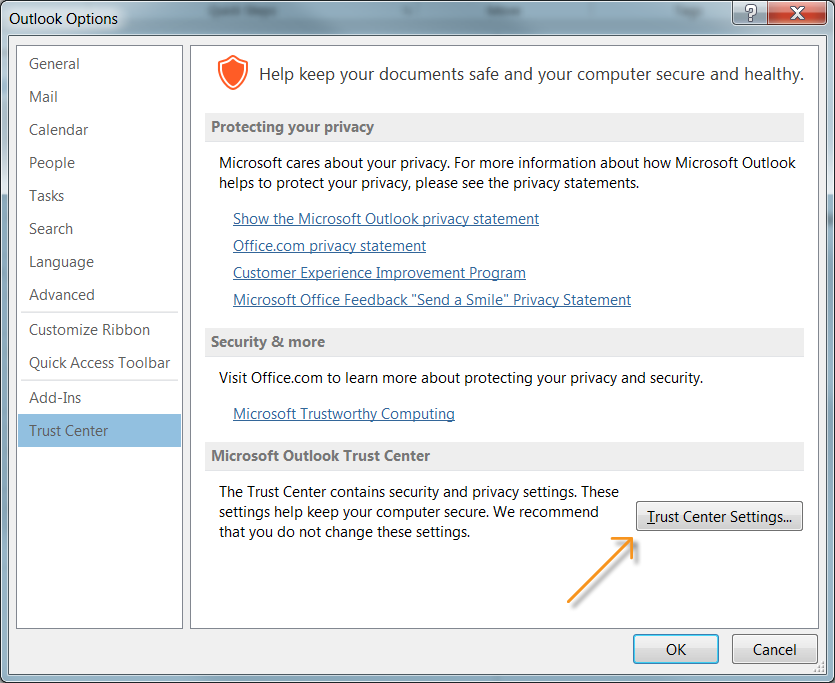
Trust Center Settings
After that, switch to the “Macro Settings” tab, select the “Notifications for all macros” option, tick the checkbox “Apply macro security settings to installed add-ins” and click OK:
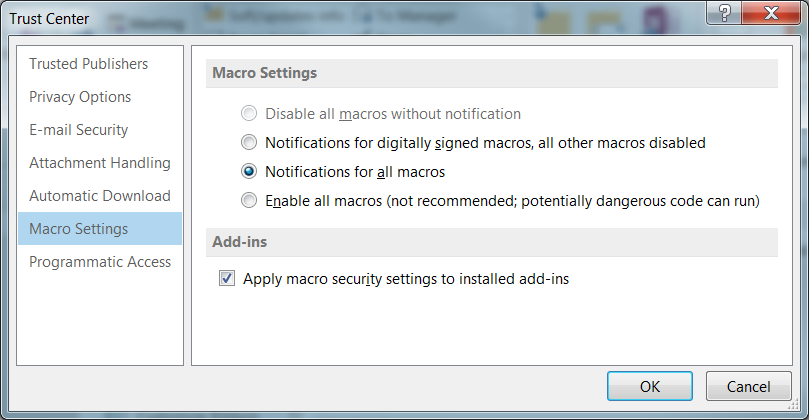
Macro Settings
Now restart your MS Outlook again. If the add-in still doesn’t work, send a request to Comindware support team at this page.
